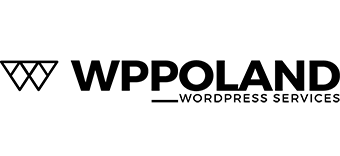Oto kroki, jak bezpiecznie zaktualizować WordPressa:
- Zrób kopię zapasową swojej strony internetowej. Możesz to zrobić poprzez skorzystanie z wtyczki do tworzenia kopii zapasowych lub z narzędzi dostępnych w panelu administracyjnym Twojego hostingu.
- Przetestuj swoją stronę internetową po wykonaniu kopii zapasowej, aby upewnić się, że działa poprawnie.
- Sprawdź, czy dostępne są aktualizacje WordPressa. Jeśli tak, powinieneś zobaczyć powiadomienie o dostępnych aktualizacjach w panelu administracyjnym WordPressa.
- Przed aktualizacją WordPressa, sprawdź, czy Twoje wtyczki i motyw są kompatybilne z najnowszą wersją WordPressa. Możesz to zrobić, odwiedzając strony internetowe twórców wtyczek i motywów.
- Jeśli wszystko jest gotowe, przystąp do aktualizacji WordPressa. Kliknij przycisk „Aktualizuj teraz” w powiadomieniu o dostępnych aktualizacjach.
- Po zakończeniu aktualizacji, przetestuj swoją stronę internetową, aby upewnić się, że działa poprawnie.
Aby przywrócić działającego WordPressa z kopii zapasowej w przypadku, gdy aktualizacja się nie powiodła, wykonaj następujące kroki:
- Przejdź do panelu administracyjnego swojego hostingu i znajdź narzędzie do przywracania kopii zapasowej. W większości przypadków będziesz mógł wybrać kopię zapasową, którą chcesz przywrócić, i kliknąć przycisk „Przywróć”.
- Jeśli korzystasz z wtyczki do tworzenia kopii zapasowych, przejdź do panelu administracyjnego WordPressa i zainstaluj wtyczkę. Następnie wybierz opcję „Przywróć” i wybierz kopię zapasową, którą chcesz przywrócić.
- Po przywróceniu kopii zapasowej, przetestuj swoją stronę internetową, aby upewnić się, że działa poprawnie.
Oprócz kopii zapasowej plików Twojej strony internetowej, warto także regularnie tworzyć kopię zapasową bazy danych, która przechowuje ważne informacje, takie jak wpisy na blogu, komentarze, ustawienia i wiele innych.
Aby wykonać kopię zapasową bazy danych w WordPressie, możesz skorzystać z wtyczek do tworzenia kopii zapasowych lub narzędzi dostępnych w panelu administracyjnym Twojego hostingu. W przypadku większości hostów, możesz wykonać kopię zapasową bazy danych za pomocą narzędzia phpMyAdmin, które jest zwykle dostępne w panelu administracyjnym.
Ważne jest, aby regularnie wykonywać kopię zapasową bazy danych i przechowywać ją w bezpiecznym miejscu poza serwerem na którym trzyma się stronę. W przypadku awarii bazy danych lub innych problemów technicznych, będziesz mieć możliwość przywrócenia kopii zapasowej i odzyskania ważnych danych Twojej strony internetowej.
Przywróciłeś poprzednią wersję WordPressa, ale strona nadal nie działa?
Jeśli po aktualizacji WordPressa i jego powtórnym przywróceniu coś pójdzie nie tak, możesz spróbować przywrócić poprzednią wersję strony z kopii zapasowej, którą powinieneś zrobić przed aktualizacją. Oto kroki, które musisz wykonać, aby przywrócić poprzednią wersję WordPressa z kopii zapasowej:
- Przywróć pliki WordPressa z kopii zapasowej. Możesz to zrobić za pomocą narzędzia FTP, przenosząc pliki z kopii zapasowej do folderu, w którym znajduje się Twoja strona internetowa.
- Przywróć bazę danych z kopii zapasowej. Możesz to zrobić za pomocą narzędzia phpMyAdmin dostępnego w panelu administracyjnym Twojego hostingu. W tym celu musisz utworzyć nową bazę danych, a następnie zaimportować kopię zapasową bazy danych. Pamiętaj, że przywrócenie kopii zapasowej bazy danych zastąpi całą obecną zawartość bazy danych.
- Zmodyfikuj plik wp-config.php, aby połączyć się z przywróconą bazą danych. W tym celu musisz zmienić dane logowania do bazy danych w pliku wp-config.php, aby odpowiadały danym z przywróconej kopii zapasowej bazy danych.
Jeśli nie masz kopii zapasowej, możesz spróbować przywrócić poprzednią wersję WordPressa, pobierając pliki z oficjalnej strony WordPressa i nadpisując obecne pliki. Warto jednak pamiętać, że w ten sposób utracisz wszelkie zmiany, jakie wprowadziłeś na swojej stronie od momentu ostatniej aktualizacji.