How do I restore a previous version of WordPress when an update has failed?
Here are the steps on how to update WordPress safely:
- Make a backup of your website. You can do this by using a backup plugin or the tools available in your hosting’s admin panel.
- Test your website after the backup to make sure it is working properly.
- Check if WordPress updates are available. If so, you should see a notification of available updates in your WordPress admin panel.
- Before updating WordPress, check that your plugins and theme are compatible with the latest version of WordPress. You can do this by visiting the plugin and theme developers’ websites.
- If everything is ready, proceed to update WordPress. Click the ‘Update Now’ button in the notification of available updates.
- Once the update is complete, test your website to ensure it works correctly.
To restore a working WordPress site from a backup in case an update has failed, follow these steps:
Go to your hosting admin panel and find the backup restore tool. In most cases, you will be able to select the backup you want to restore and click the ‘Restore’ button.
If you are using a backup plugin, go to your WordPress admin panel and install the plugin. Then select ‘Restore’ and choose the backup you want to restore.
Once your backup has been restored, test your website to ensure it is working correctly.
In addition to backing up your website’s files, it’s also a good idea to regularly back up your database, which stores important information such as blog posts, comments, settings and more.
To back up your WordPress database, you can use backup plugins or tools available in your hosting’s admin panel. For most hosts, you can back up the database using the phpMyAdmin tool, which is usually available in the admin panel.
It is important to back up your database regularly and store it in a safe place outside of the server on which you host your site. In the event of a database crash or other technical problems, you will have the option to restore the backup and recover your website’s important data.
Have you restored a previous version of WordPress but the website still doesn’t work?
If something goes wrong after updating WordPress and restoring it again, you can try restoring a previous version of your site from a backup you should have made before the update. Here are the steps you need to follow to restore a previous version of WordPress from a backup:
Restore your WordPress files from a backup. You can do this using an FTP tool by moving the files from the backup to the folder where your website is located.
Restore the database from the backup. You can do this using the phpMyAdmin tool available in your hosting’s administration panel. To do this, you will need to create a new database and then import the database backup. Remember that restoring the database backup will overwrite all the current database content.
Modify the wp-config.php file to connect to the restored database. To do this, you will need to change the database login details in the wp-config.php file to match those of the restored database backup.
If you do not have a backup, you can try restoring a previous version of WordPress by downloading the files from the official WordPress website and overwriting the current files. However, it’s worth bearing in mind that by doing this you will lose any changes you have made to your site since the last update.
- Exciting News: I’m Part of the WordCamp Europe 2025 Organising Team! 🎉 - 24 February 2025
- Reviewing the “WordPress in 2025” report: A missed opportunity for transparency - 17 February 2025
- WordCamp Gdynia 2024 best Polish WordPress conference - 6 October 2024
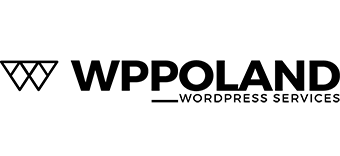

Leave a Reply
Want to join the discussion?Feel free to contribute!